excel打印怎么设置区域_excel打印怎么设置区域格式
作者:admin 日期:2024-06-11 06:44:14 浏览:9 分类:资讯
本篇文章给大家谈谈excel打印怎么设置区域,以及excel打印怎么设置区域格式对应的知识点,希望对各位有所帮助,不要忘了收藏本站喔。
一、打印区域设置的重要性
在Excel中,默认情况下,整个工作表都会被打印出来。然而,有时候我们只需要打印工作表的一部分,例如数据表格的标题行或列,明细数据等。这时候,我们就可以通过打印区域设置来控制打印的内容。这样不仅可以节省纸张,还能提高打印效率。
二、如何设置打印区域
1. 选定需要打印的区域:首先,我们需要选定需要打印的区域。可以通过拖动鼠标在工作表中选定区域,或者使用键盘的箭头键来选择。选定区域后,Excel会在选定区域的左上角自动标记一个“黑十字”标记。
2. 打印设置:在“文件”菜单中选择“打印”,然后在弹出的对话框中,你可以看到一个“打印选定区域”的选项。选中这个选项后,点击“确定”即可开始打印。
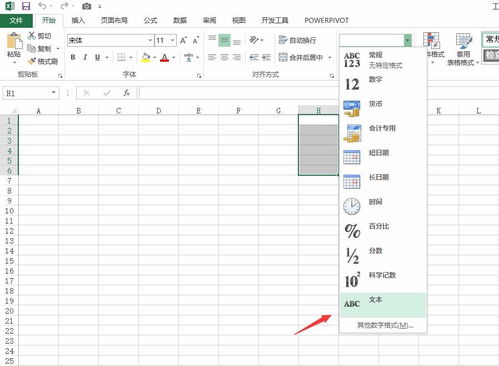
3. 取消选中区域:如果你需要取消打印区域设置,只需要再次在“打印”对话框中取消选中相应的区域即可。
注意事项:
* 在设置打印区域时,一定要确保所选区域是正确的,否则可能会造成不必要的麻烦。
* 在打印之前,最好先预览一下打印效果,以确保打印的内容是你想要的。
* 如果你的工作表中有多个工作簿或多个工作表,你需要分别设置每个工作簿或工作表的打印区域。
在实际操作中,我们可能会遇到一些问题。例如,如果我们在一个包含大量数据的工作表中设置了打印区域,可能会发现Excel在打印时跳过了我们选定的区域。这时,我们可以尝试重新启动Excel,或者在“文件”菜单中选择“选项”,然后在“高级”选项中检查“显示”部分下的“显示网格线”和“显示表”选项是否被勾选。如果这些选项被取消勾选,Excel可能会忽略网格线并显示整个工作表,而不是我们设定的打印区域。
总的来说,通过合理地设置Excel的打印区域,我们可以更好地控制打印内容,提高工作效率,同时也能减少纸张和打印成本。希望这些信息能对你有所帮助!
关于excel打印怎么设置区域和excel打印怎么设置区域格式的介绍到此就结束了,不知道你从中找到你需要的信息了吗 ?如果你还想了解更多这方面的信息,记得收藏关注本站。
本文章内容与图片均来自网络收集,如有侵权联系删除。
猜你还喜欢
- 07-27 Excel中出现e-的解决方法
- 07-27 Excel中如何设置坐标轴以满足特定需求
- 07-27 Excel表头固定,如何设置固定显示表头?
- 07-27 教你三个软件下载方法
- 07-27 if函数在excel中怎么用 excel中if函数怎么样
- 07-27 Excel中如何使用乘法函数进行计算
- 07-27 Excel条件格式比较,2007 Excel与Excel 2003版本
- 07-24 excel数行数 excel数行数
- 07-24 Excel合并页数,提高工作效率的新方法
- 07-24 Excel 上机操作技巧,Excel机试技巧分享
- 07-23 Excel打印预览虚线显示Excel打印预览技巧
- 07-23 if在excel中怎么用函数 如何在excel中用if函数
- 最近发表
- 标签列表
- 友情链接

